Title and Link : How to Create a Gothic Horror Photo
How to Create a Gothic Horror Photo
Ghost Photo Effect
Final view
Step 2:
For giving Gothic effect, First Paint your background with Black color..
and copy the angry man's image on it.
Select eraser tool and erase white area of the image..
Press Ctrl+L (levels) and increase darkness of the image..
Hit OK.
Step 3:
Now go to Select ---> Color Range.
Select Highlight from combo and press OK.
When you press OK, The highlighted area get selected..
Copy and Paste this selected area.. Now your layers will looks like this..
Select the Upper layer (layer2), and go to Blending Options ---> Color Overlay.
Select Red color and Hit OK.
Done..!!
So an article about How to Create a Gothic Horror Photo
The article How to Create a Gothic Horror Photo this time, hopefully can give benefits to all of us.Well, see you in our other articles.
You are now reading the article about the How to Create a Gothic Horror Photo with link https://xdgraphicdesign.blogspot.com/2016/10/how-to-create-gothic-horror-photo.html



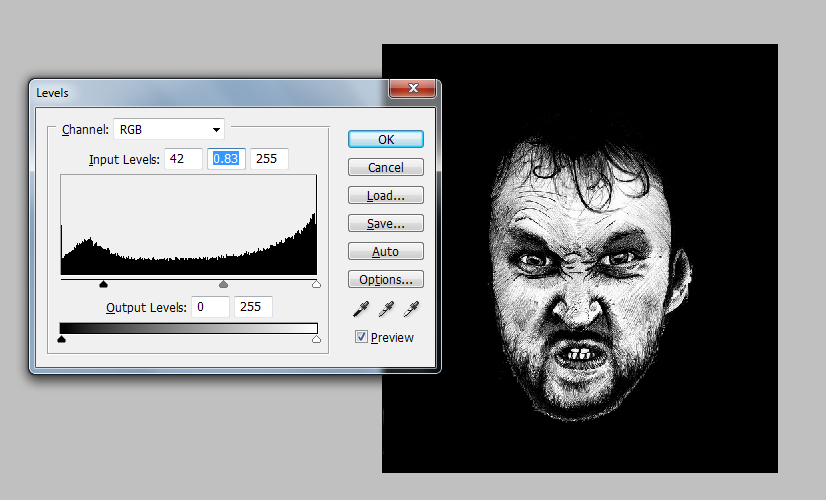




0 Response to "How to Create a Gothic Horror Photo"
Post a Comment